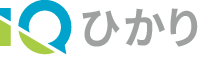iPhone でメールの設定をしたい
- ホーム
- iPhone でメールの設定をしたい
はじめに
iQひかりのメールで作成したメールアドレスは、各種メールソフトで送受信することができます。
本マニュアルは、iPhoneに初期からインストールされているメールソフトの設定方法を解説しています。
前提条件
- 機器本体、ソフトウェア本体の不具合に関するお問い合わせは、付属の解説書やヘルプ等をご確認の上、製造元にお問い合わせください。
- セキュリティ(不正アクセス防止など)の観点からサーバへの接続に用いるソフトウェアは、最新安定版であることをご確認ください。
- 設定情報等が記載されている書類 iQひかり 光インターネットサービスお客様ご登録情報 をお手元にご準備ください。
- 必要に応じて変更届をお手元にご準備ください。
メールを設定する
以下に、iPhone でメールを行うための設定手順を示します。
1. iPhone の設定アプリを起動
設定アプリをタップして開きます
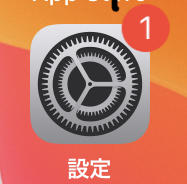
メールを選択します
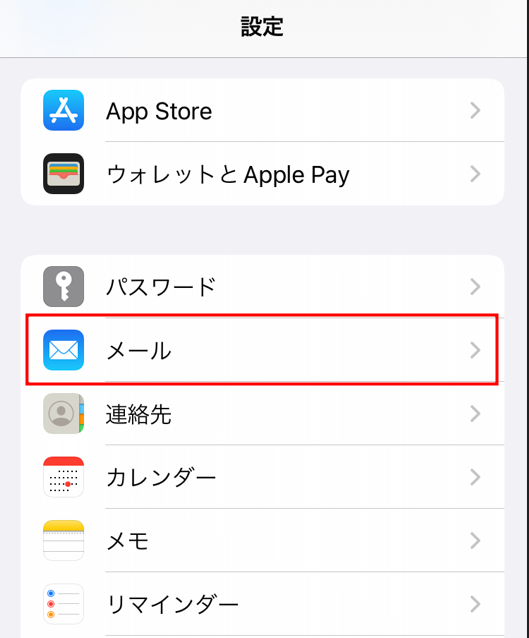
2. メール設定画面の表示
アカウントを選択します
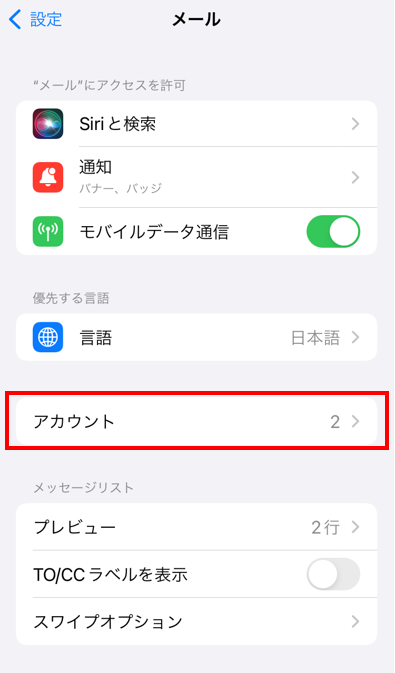
アカウントの追加を選択します
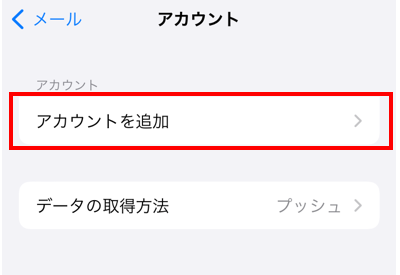
その他を選択
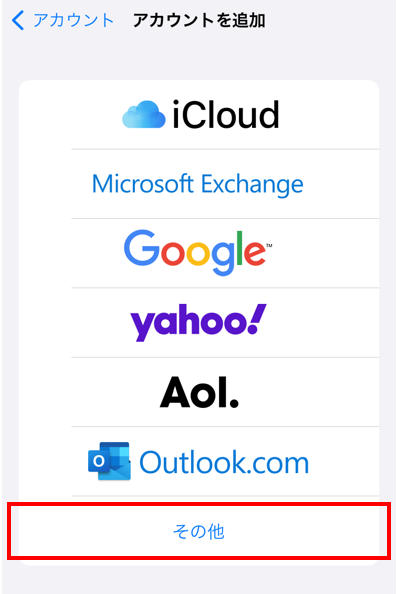
メールアカウントを追加を選択
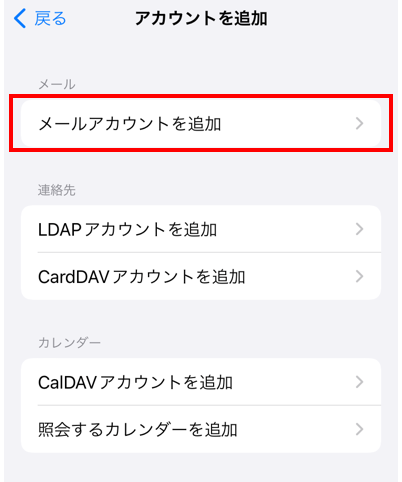
メール基本情報入力欄が表示される
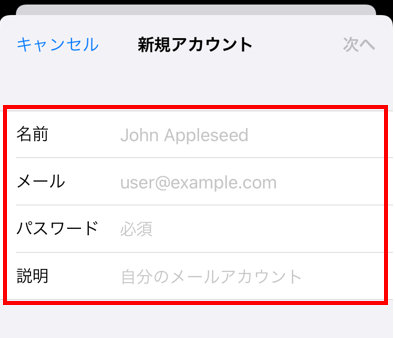
3.メールアカウントの設定
メール基本情報入力欄にアカウント情報を入力する
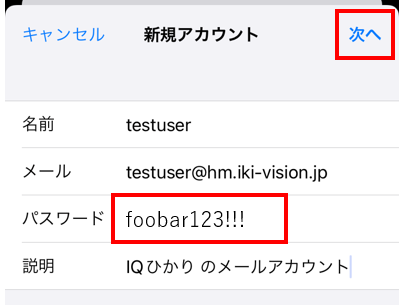
入力する情報の説明は以下です
| 項目 | 説明 | サンプル |
| 名前 |
任意の文字列 |
testuser |
| メール | 設定するメールアドレスを入力する | testuser@hm.iki-vision.jp |
| パスワード | お客様ご登録情報に記載されたパスワード ※実際に入力するときは文字が ● に変換されます |
foobar123!!! |
| 説明 | 任意の文字列 ※このアカウントの説明 |
IQひかりのメールアカウント |
入力が終わったら、次へ をタップする
4. メールサーバ を設定する
受信メールサーバの設定画面が表示されるので、 POP を選択する
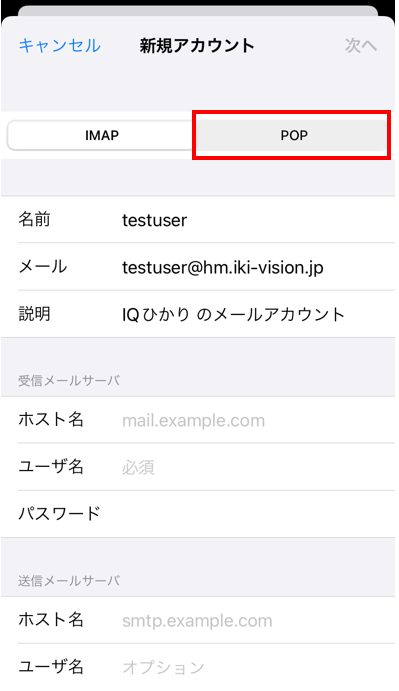
お客様ご登録情報に記載された情報を、受信メールサーバ、送信メールサーバ欄に入力する
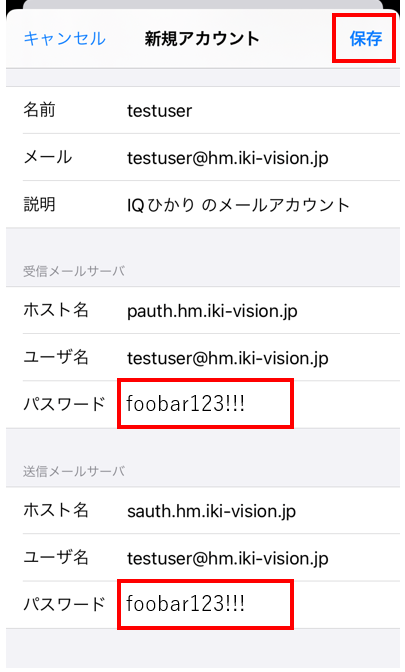
受信メールサーバ
| 項目 | 説明 | サンプル |
| ホスト名 | 受信メールサーバのアドレス | pauth.hm.iki-vision.jp |
| ユーザ名 | 設定するメールアドレスを入力する | testuser@hm.iki-vision.jp |
| パスワード | お客様ご登録情報に記載されたパスワード ※実際に入力するときは文字が ● に変換されます |
foobar123!!! |
送信メールサーバ
| 項目 | 説明 | サンプル |
| ホスト名 | 受信メールサーバのアドレス | sauth.hm.iki-vision.jp |
| ユーザ名 | 設定するメールアドレスを入力する | testuser@hm.iki-vision.jp |
| パスワード | お客様ご登録情報に記載されたパスワード ※実際に入力するときは文字が ● に変換されます |
foobar123!!! |
入力内容を確認後、保存をタップする
検証中となるので待機する
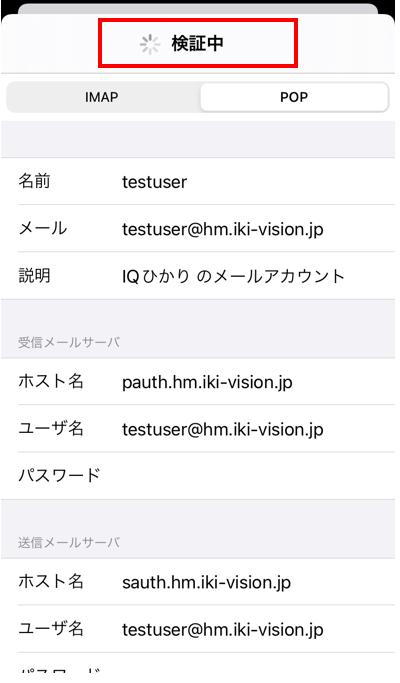
エラーが無ければ、基本的なメールアカウントの設定完了です。
メール受信 7日後自動でサーバから削除する設定
メールサーバのメールボックスの容量は 100MB であるため、定期的な削除が必要です。
ここではメールをサーバから定期的に削除する手順を示します。
1. iPhone の設定アプリを起動
設定アプリをタップして開きます
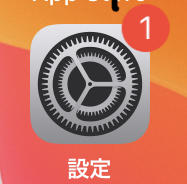
メールを選択します
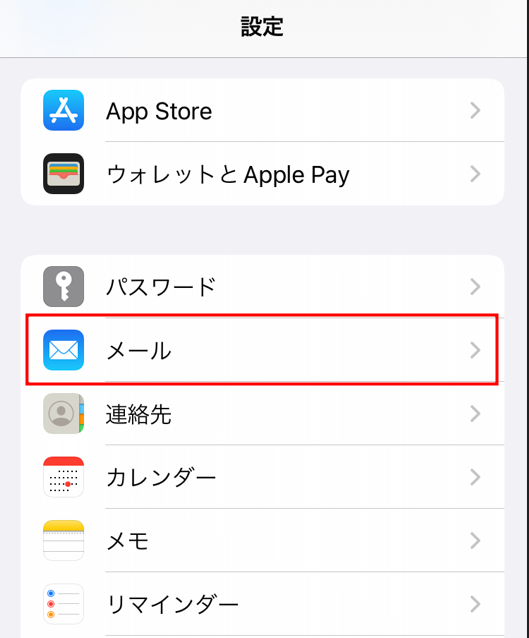
2. 詳細設定画面を開く
先ほど追加した IQひかり のメールアカウント を選択する
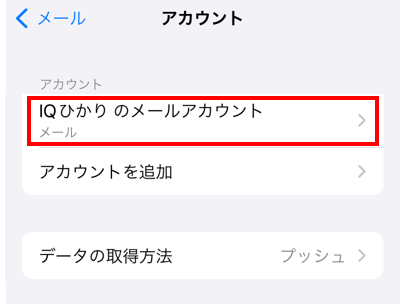
画面を下にスクロールする
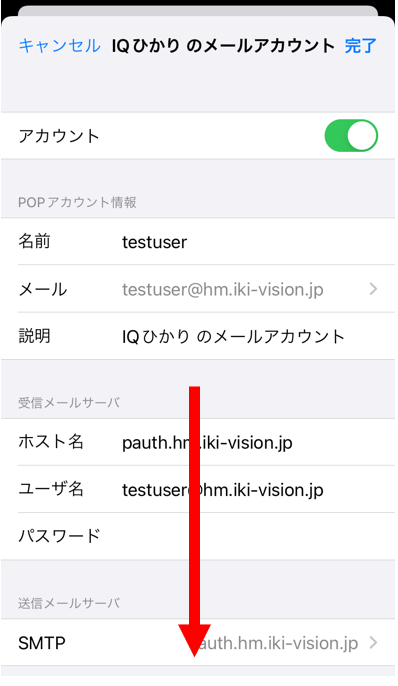
詳細をタップする
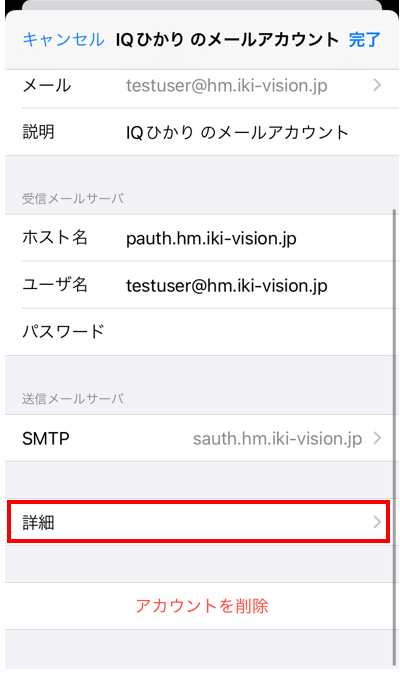
3. 削除期間を設定する
削除をタップする
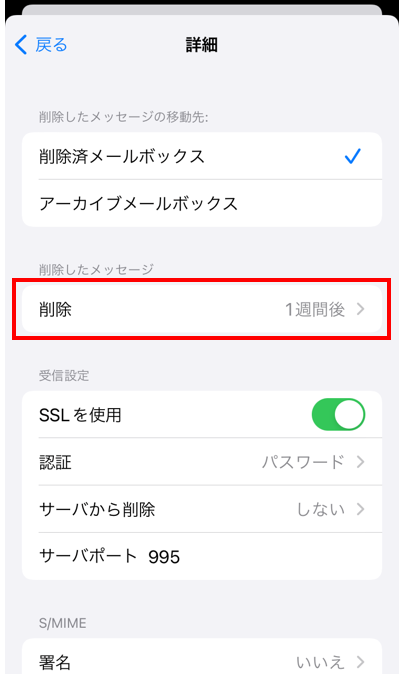
7日をタップする
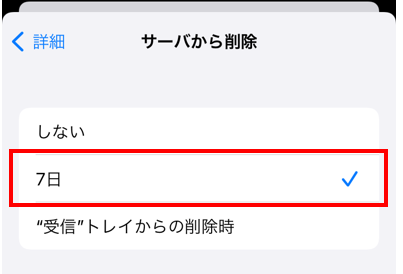
以上です。